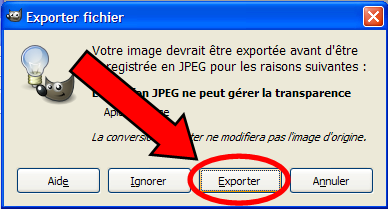1.1/ OUVRIR UNE IMAGE DANS GIMP
1.1.1/ Trouvez
l'icône Gimp 2
et double-cliquez dessus :
(Pour télécharger GIMP cliquer sur l'icône ci-dessous)
1.1.2/ Cliquez sur Fichier puis Ouvrir afin de faire apparaître l'image sur laquelle nous allons travailler :

1.1.3/ La fenêtre Ouvrir une
image s'affiche. Cliquez sur Bureau (dans la colonne de gauche) :
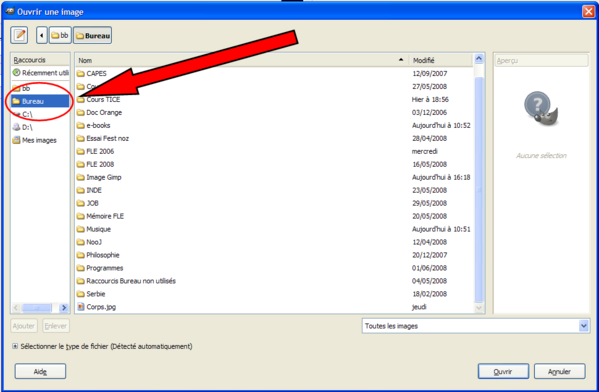
1.1.4/ Cliquez sur Corps.jpg. L'image s'affiche en miniature en
haut de la colonne de droite. Cliquez sur Ouvrir (en bas à droite) :

1.1.5/ La fenêtre suivante doit s'afficher. Si ce n'est pas le cas, elle doit se trouver dans la barre bleue tout en bas :
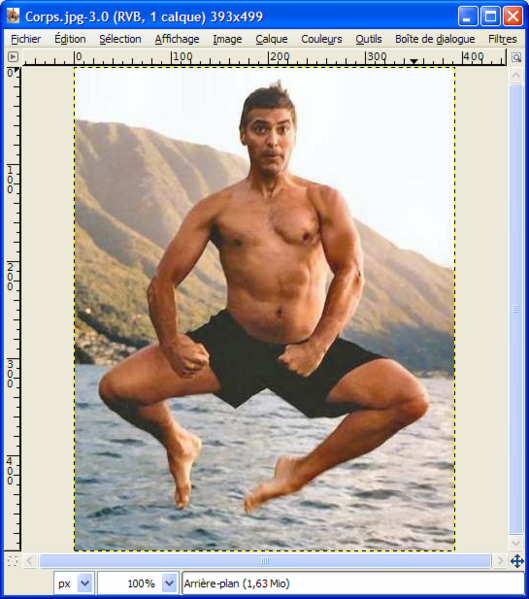
1.1.6/ Afin de travailler plus
confortablement, vous allez agrandir l'image. Pour cela, suivez ce chemin : Affichage > Zoom (100%) > 2:1
(200%)
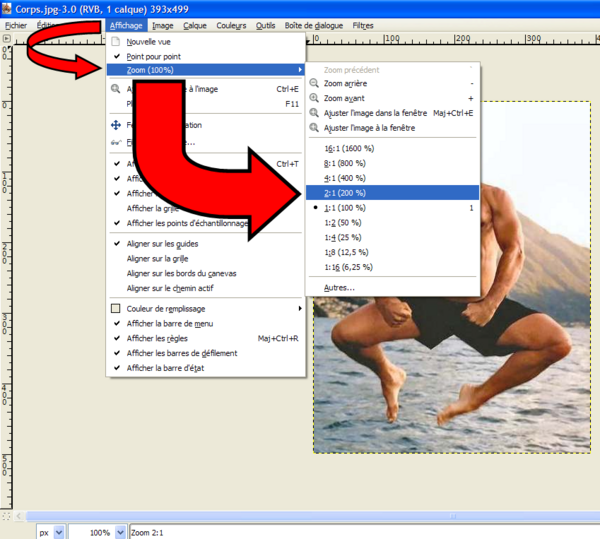
1.2/ DECOUPER UNE IMAGE AVEC GIMP
1.2.1/ L'objectif va être de détacher le corps de son arrière-plan. Pour découper l'image,
suivez ce chemin : Outils > Outils de sélection > Ciseaux intelligents

1.2.2/ Le pointeur doit se transformer en ciseaux. Placez les
ciseaux sur le bord du corps et suivez le contour. Un point mauve apparaît, avancez avec les ciseaux, cliquez, et un autre point mauve apparaît.

1.2.3/ Continuez jusqu'à revenir au point de départ.

1.2.3/ Double-cliquez à l'intérieur de l'image. Les points disparaissent et
sont remplacés par une ligne pointillée.

1.3/ COPIER COLLER UNE IMAGE DANS GIMP
1.3.1/ Faites Edition puis Couper. Ce que
vous avez découpé doit normalement disparaître et ne laisser place qu'à une silhouette blanche.

1.3.2/ Vous allez à présent ouvrir un nouveau document pour coller l'image
découpée. Pour cela, faites Fichier > Nouveau
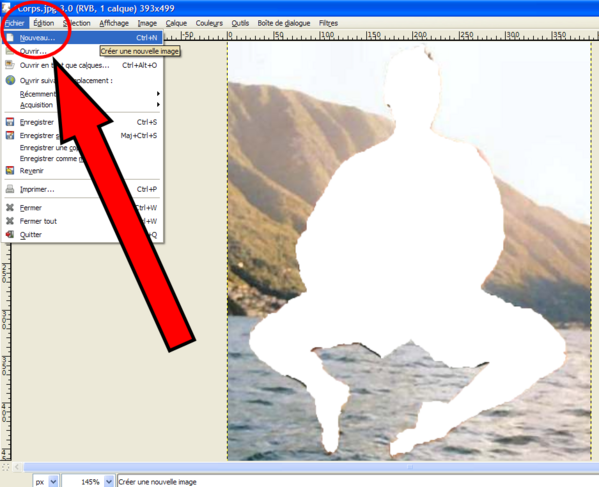
1.3.3/ La fenêtre Créer une nouvelle image apparaît. Cliquez sur
Valider.

1.3.4/ Faites Edition >
Coller
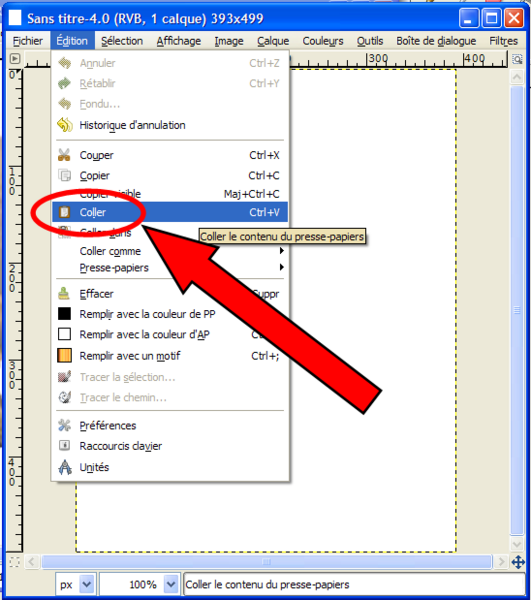
1.3.5/ La fenêtre suivante apparaît :

1.3.6/ Découpez à présent les zones situées entre les bras du corps en répétant l'opération de
découpage avec les ciseaux intelligents. Mais avant cela, vous devez impérativement enregistrer votre nouvelle image sous peine de perdre tout votre travail !
Pour ce faire, passez à l'étape suivante :
1.4/ ENREGISTRER UNE NOUVELLE IMAGE GIMP
1.4.1/ Faites Fichier > Enregistrer
sous
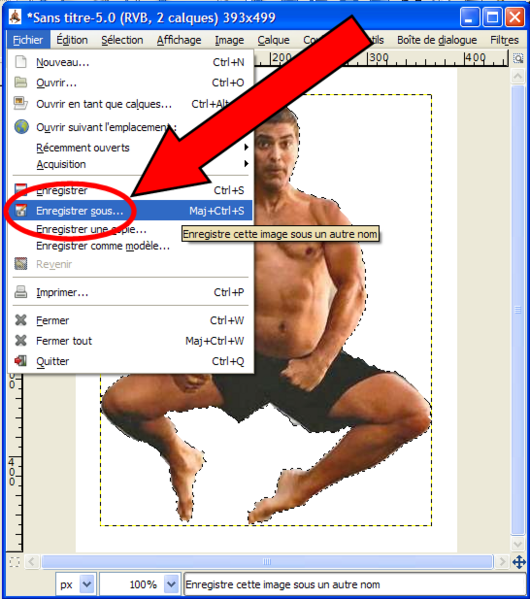
1.4.2/ La fenêtre Enregistrer l'image apparaît.
Intitulez la photo Corps1.0. Puis, cliquez sur Bureau pour placer l'image sur le bureau.

1.4.3/ Il est possible que la fenêtre Exporter fichier s'affiche. Dans ce cas, cliquez sur Exporter.
1.4.4/ A présent, vous pouvez découper les zones situées
entre les bras.